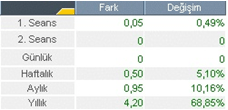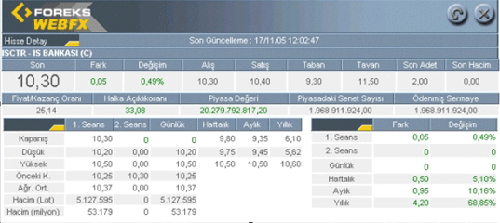
Ekranda yer alan bilgilerin detayları aşağıdaki gibidir.
Fark Alanı: Hissenin fiyatında meydana gelen değişim.
Değişim: Hissenin fiyatında meydana gelen değişimin yüzde cinsinden karşılığı.
Alış: Hissenin son alış kademesi.
Satış: Hissenin son satış kademesi.
Taban: Hissenin son seanstaki taban kademesi.
Tavan: Hissenin son seanstaki tavan kademesi.
Son Adet: Son gerçekleşen işlemin kaç lot olduğunu gösterir.
Son Hacim: Bu alan kullanılmamaktadır.
F / K Oranı: Bu oran, hisse senedi fiyatının, hisse başına kâr rakamına oranıdır.
Hisse başına kârı aşağıdaki şekilde formüle edebiliriz;
Hisse Başına Kâr = Net Kâr / Ortalama Hisse Senedi Sayısı
Halka Açıklık Oranı: Şirketin halka açık olan kısmının yüzde cinsinden ifadesidir.
Piyasa Değeri: Şirketin son işlem fiyatı ile piyasadaki senet sayısının çarpımıdır. Halka açık hisse senetlerinin toplam değerini ifade etmektedir.
Piyasadaki Senet Sayısı: Şirketin piyasadaki hisse senetlerinin lot cinsinden ifadesidir.
Ödenmiş Sermaye: Şirketin ödenmiş sermayesinin TL cinsinden ifadesidir.
Ekranın sol alt kısmında bulunan aşağıda yer alan alanda ise belirlenmiş zaman dilimleri içinde (1. Seans, 2. Seans, Günlük Haftalık, Aylık, Yıllık) hissenin sol hizada sıralanan bilgilere göre (Kapanış, Düşük, Yüksek; Önceki K., Ağr. Ort., Hacim (Lot), Hacim (Milyon)) aldığı değerleri görebilirsiniz.
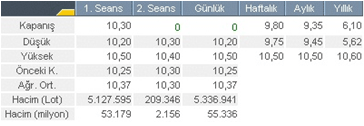
Kapanış: Hissenin belirtilen zaman dilimindeki son işlem fiyatını göstermektedir. Ör: "Haftalık" alanında yer alan “Kapanış” bilgisi hissenin bir önceki hafta gördüğü son işlemin fiyatını belirtmektedir.
Düşük: Hissenin belirtilen zaman dilimindeki en düşük işlem fiyatıdır.
Yüksek: Hissenin belirtilen zaman dilimindeki en yüksek işlem fiyatıdır.
Önceki K.: Hissenin belirtilen zaman dilimi kadar önceki kapanış fiyatıdır.Ör: "Günlük" alanında yer alan "Önceki K." hissenin bir gün önceki kapanış fiyatını belirtmektedir.
Ağr. Ort.: Hissenin belirtilen zaman dilimindeki ağırlıklı ortalama fiyatıdır.
Hacim (Lot): Hissenin belirtilen zaman diliminde kaç lot işlem gördüğünü göstermektedir.
Hacim(Milyon): Hissenin belirtilen zaman diliminde gördüğü işlemlerin toplamının TL cinsinden ifadesidir.
Ekranın sağ alt bölümünde bulunan aşağıda yer alanda ise hissenin sol hizada sıralanan zaman dilimlerine göre fiyat farklılığını görebilirsiniz.
Fark alanında belirtilen zaman dilimine göre değişimi TL cinsinden, Değişim alanında ise fiyat farkının yüzde cinsinden ifadesini görebilirsiniz.